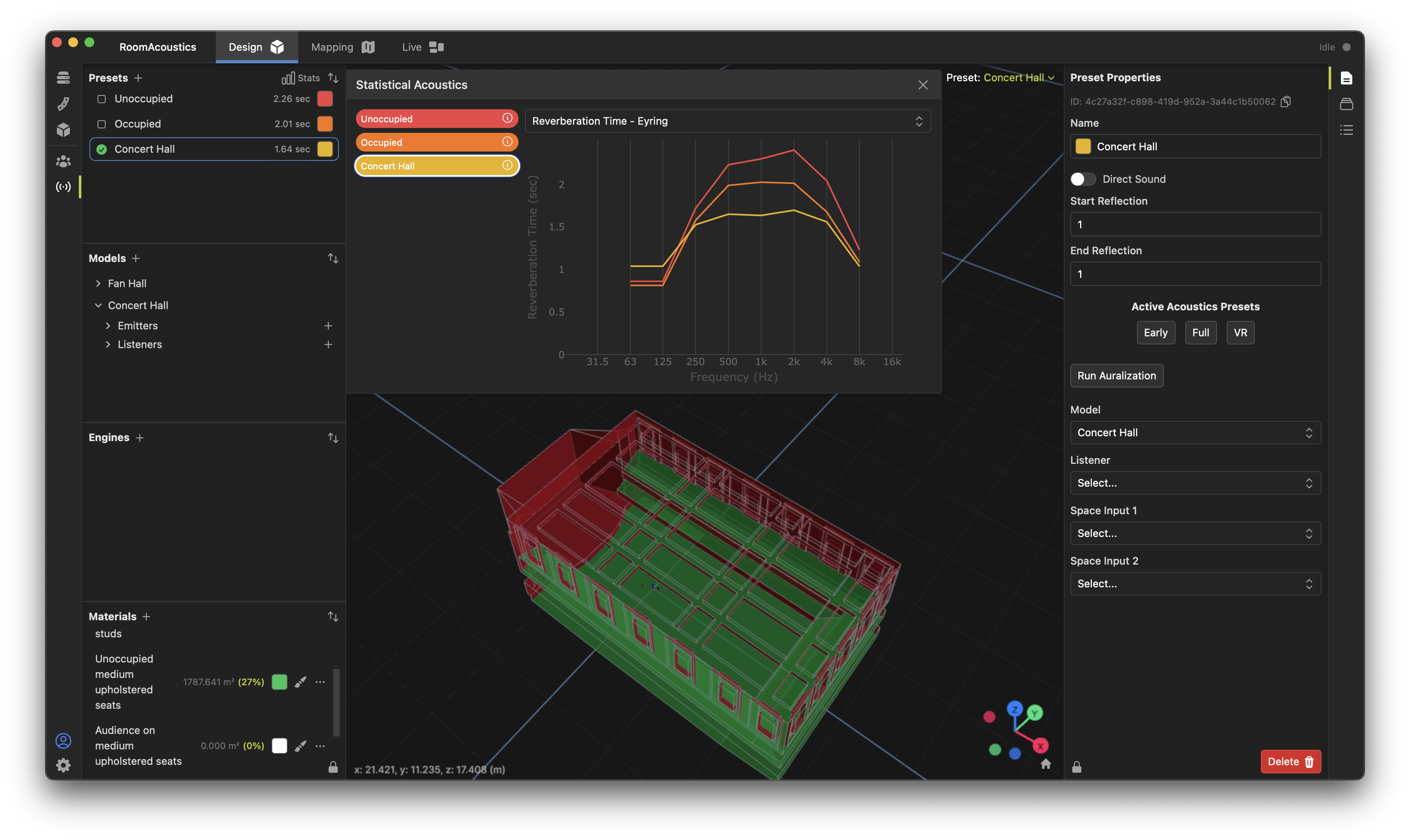Acoustical Design
The Acoustical design functionality of One allows for interactive, real-time design of room acoustics environments for multiple purposes:
- Architectural Acoustics: Real rooms can be analyzed and room acoustic behavior predicted to assist in the design of architectural spaces and associated acoustical treatments. Different surface materials may be applied to these spaces to determine the effect of room treatment or design choices.
- Active Acoustics: Room models may be created for use as Active Acoustics spaces, which may be used for immersive mixing, auralization, or virtual reality using Fulcrum's Venueflex signal processors. Unlike other methods, you are not restricted to pre-made acoustical environents; you are free to create your own acoustical simulations of any room model for synthesis, including the room in which the immersive system is to be deployed.
Getting Started
To start the acoustical design process, make sure you've imported a room model using the steps in "Designing in Fulcrum One". Start by selecting the Acoustics toolbox by clicking the  tab on the left side of the screen. It's also helpful to open the Layers list by clicking the
tab on the left side of the screen. It's also helpful to open the Layers list by clicking the  tab on the right.
tab on the right.
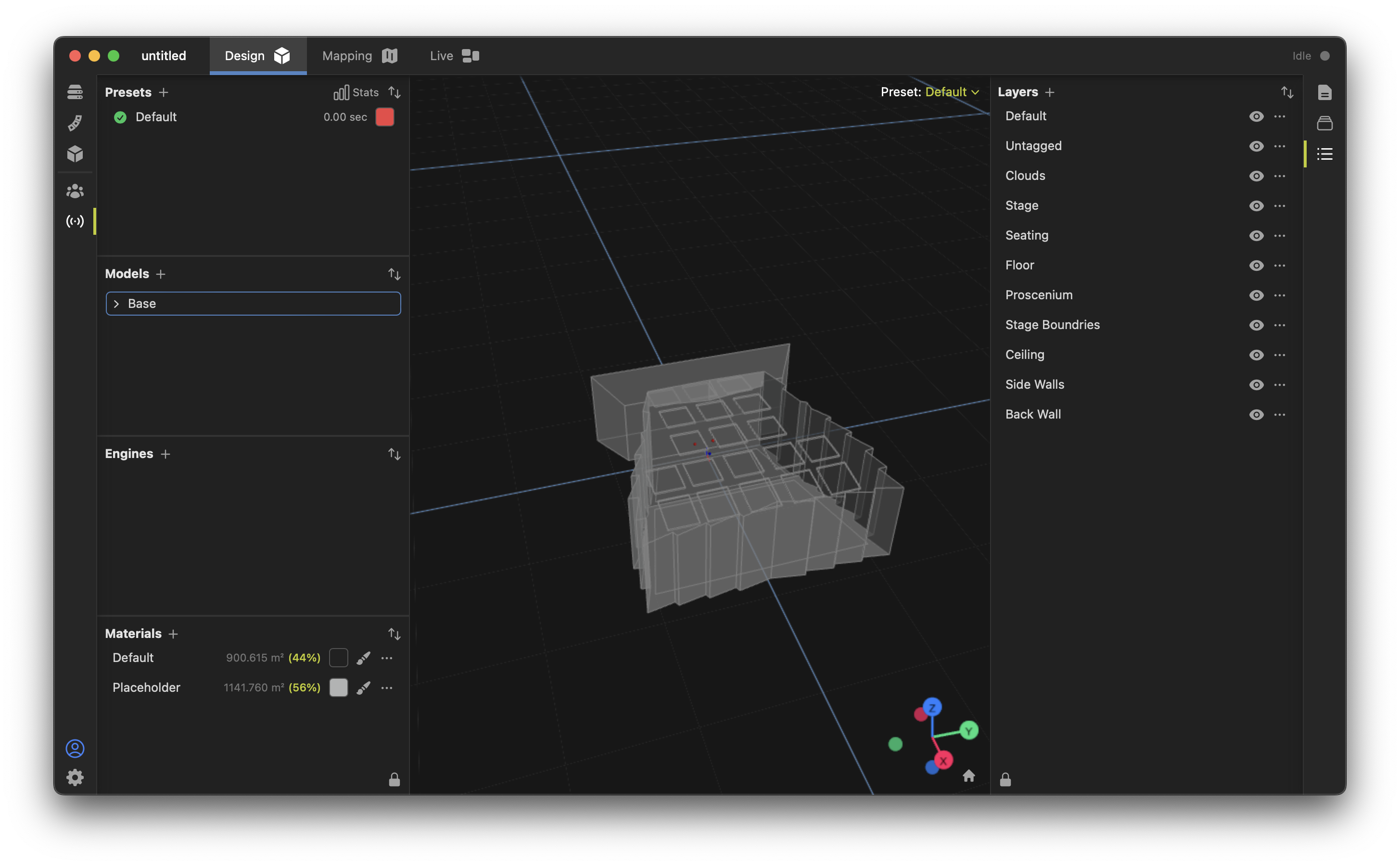
The Acoustics toolbox has several main components:
- Presets: The Presets list contains a list of acoustical configurations, each with independent associated materials and potentially different room models. For architectural design, this is helpful to compare various room treatment or occupancy conditions. For active acoustics, each preset represents a separate sound character that can be used on real-time sources. There is always a default preset.
- Models: The Models list shows a set of 3D room models available for use in presets. Each model consists of one or more 3D objects from imported designs. There is always at least one default model.
- Engines: The Engines list shows all DSP processor engines in the project and allows for the recall of created presets during real-time mixing or auralization. For purely architectural design purposes, this list may not be needed.
- Materials: This list shows available acoustical material types that can be used in the project. Some materials may be present from importing a 3D model; these will require acoustical parameters if they are desired. New materials may be created or imported from One's library by clicking the "+" icon.
Adding Materials to the Project
Let's add some material definitions to our project so we can perform an analysis. Click the "+" icon in the Materials list, and select "From Library...".
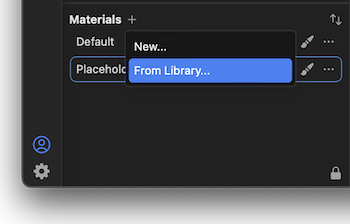
One includes a number of different generic acoustical material definitions that you can use for analysis or creating room simulations. Select from the list to add a predefined material to your project.
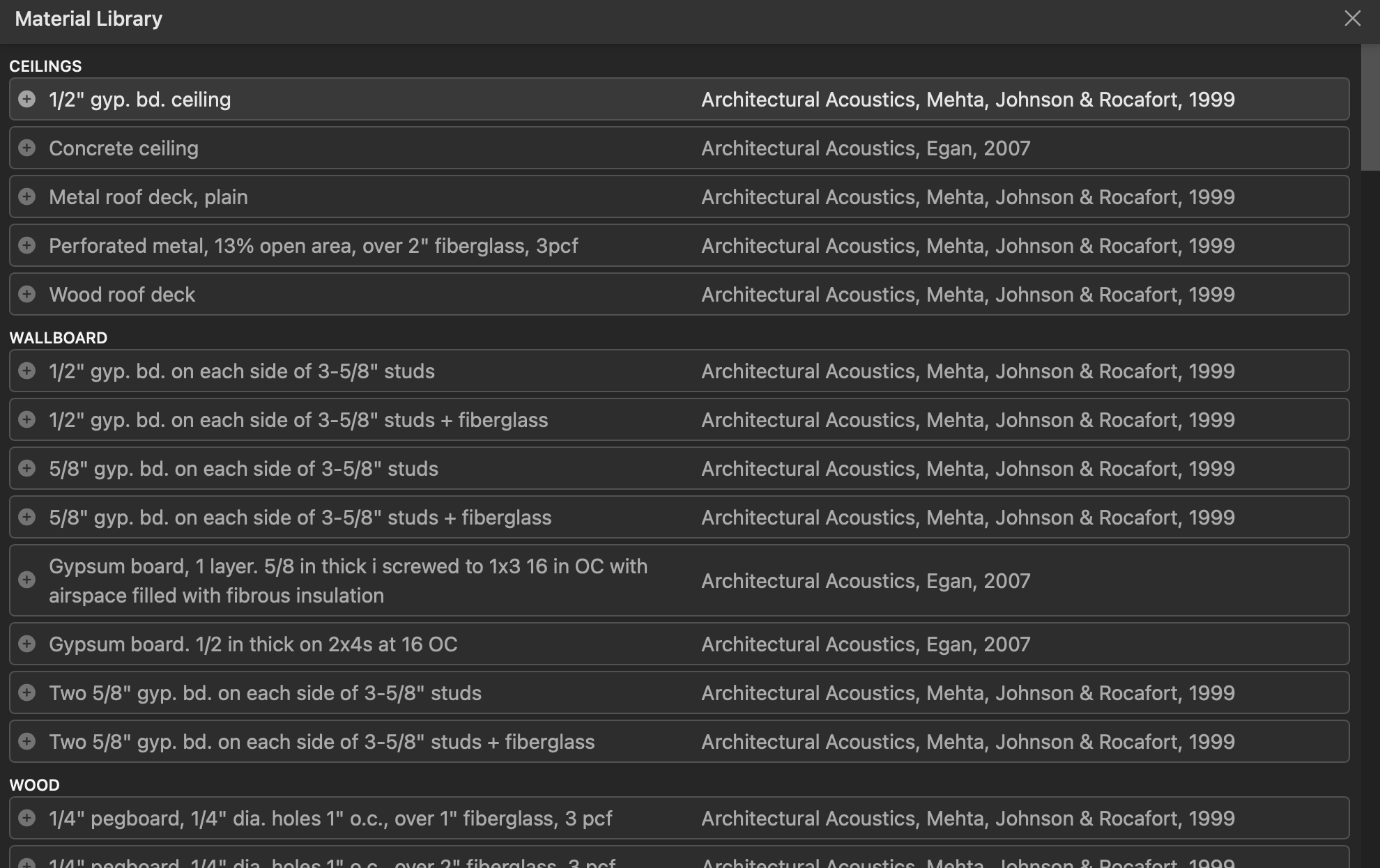
Once a material has been added to the list, selecting it and selecting the Properties tab on the right shows the acoustical parameters associated with that material.
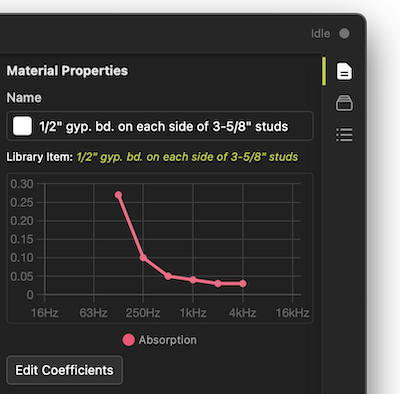
The "Edit Coefficients" button allows you to modify any library-generated or custom materials added to the project. In addition to standard energy-fraction absorption coefficients, you may also assign scattering and transmission coefficients (functionality coming soon). Note that while coefficients may be entered on any desired frequency centers and resolution, most library data includes octave-banded absorption data.
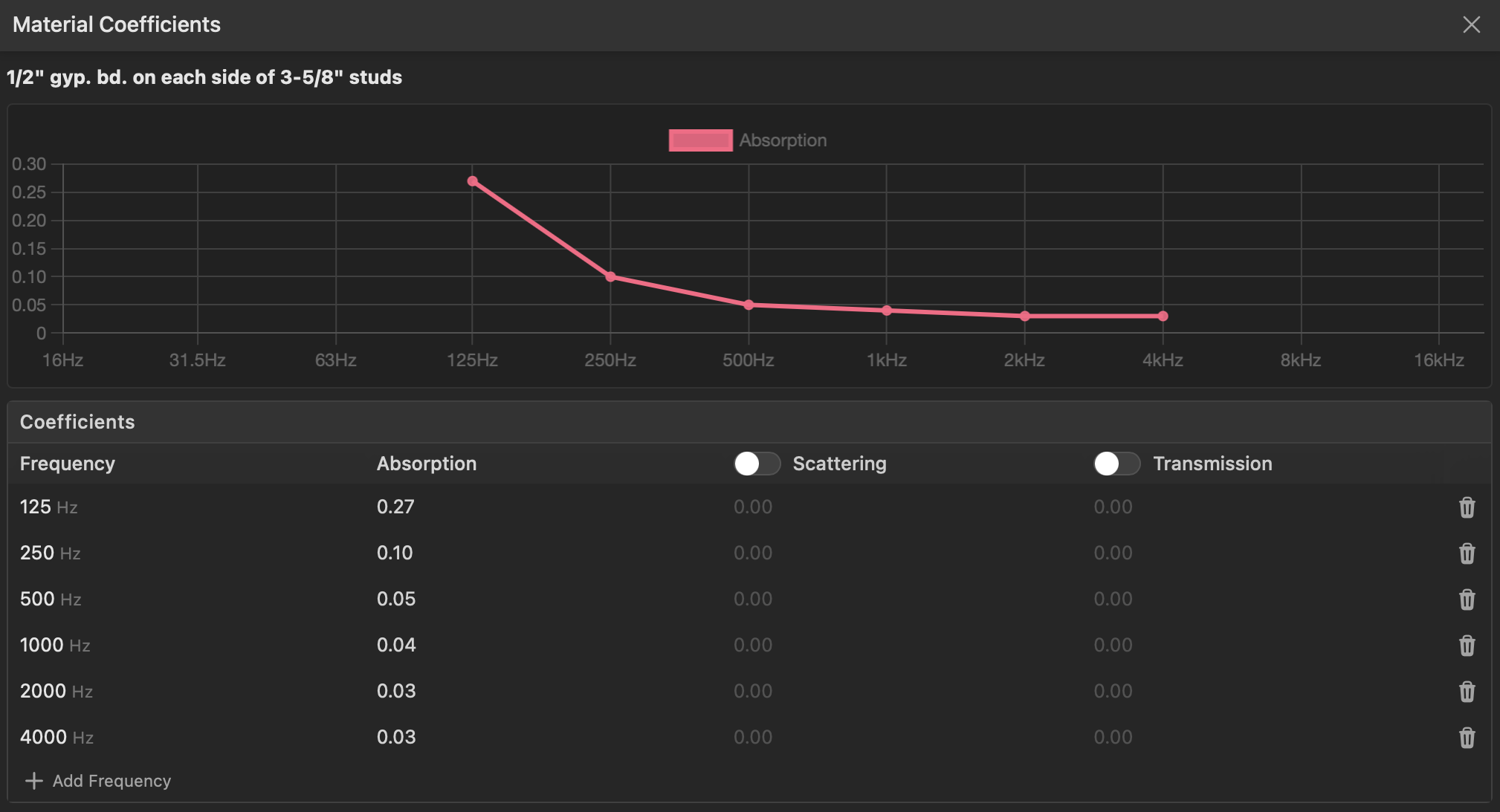
Assigning Materials to the Model
Materials may be assigned to the model by clicking the  icon beside the material. This will allow you to paint the material either directly onto a face in the model or onto a layer.
icon beside the material. This will allow you to paint the material either directly onto a face in the model or onto a layer.
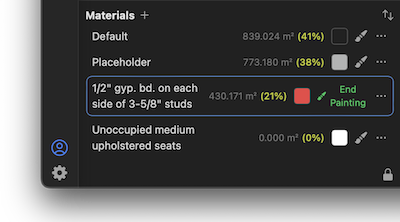
Click a face in the model to assign this material to it.
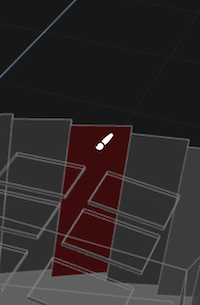
Painting a material onto a layer will assign that material to all faces on the selected layer. Open the Layers list on the right by clicking the  icon. Click a layer to assign with the paintbrush.
icon. Click a layer to assign with the paintbrush.
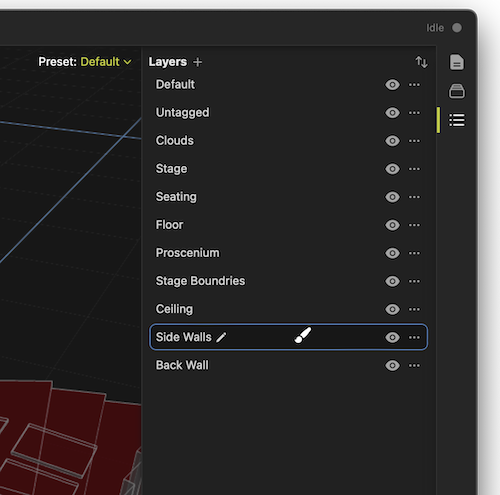
As you assign materials, a running total of the assigned surface area and the percentage of assigned surface area are shown in the Materials list.
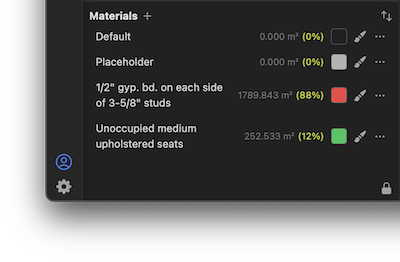
Acoustical Calculations
As you assign materials, the Preset list updates to show you the resulting "mid-band" reverberation time for the current preset.
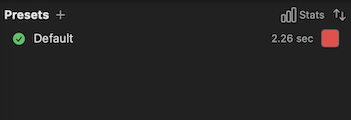
Click the  button to open the Statistical Acoustics panel, which shows acoustical data in spectrum form, plus additional statistics. The drop-down box allows you to see acoustical results representing the following spectra:
button to open the Statistical Acoustics panel, which shows acoustical data in spectrum form, plus additional statistics. The drop-down box allows you to see acoustical results representing the following spectra:
- Reverberation Time - Eyring: This is the statistical reverberation time versus frequency using the Eyring formula including projected air absorption, which is generally applicable to nearly all rooms.
- Reverberation Time - Sabine: This is the statistical reverberation time versus frequency using the Sabine formula including projected air absorption, which is typically most accurate with rooms with lower total absorption.
- Surface Absorptive Area: This is the equivalent absorptive area, meaning the average absorption coefficient multiplied by the total surface area. This value represents only the face surface material behavior and does not include air absorption.
- Surface Average Absorption Coefficient: This is the average sound absorption coefficient over the entire model, weighted by face surface areas. This value represents only the face surface material behavior and does not include air absorption.
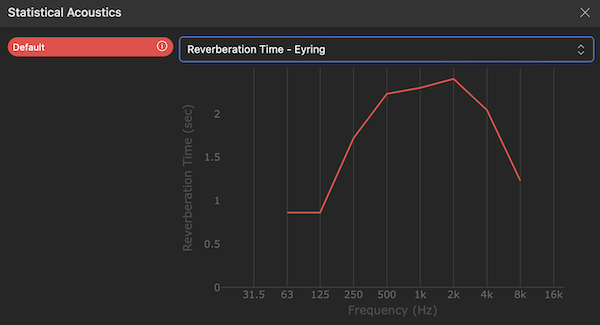
The graph will show all Presets in the model; hover over the ![]() icon to see additional statistics about that specific model.
icon to see additional statistics about that specific model.
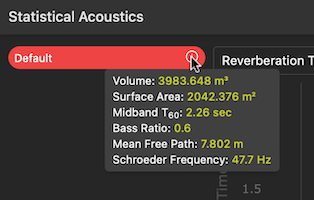
Statistics available include:
- Volume: This is the total room volume enclosed by all objects making up this room model. Note: the room model must be fully closed for this statistic, and therefore all calculations, to be accurate.
- Surface Area: Total surface area represented by all models in this preset.
- Midband T60: Mid-band reverberation time calculated by the average of the Eyring reverberation times in the 500Hz and 1kHz octave bands.
- Bass Ratio: Ratio of the average low frequency reverberation time (125Hz and 250Hz bands) to mid frequency times (500Hz and 1000Hz bands), using the Eyring formula.
- Mean Free Path: The estimated average path length between adjacent reflections for one outgoing wavefront in the room.
- Schroeder Frequency: The estimated frequency below which the room exhibits primarily modal behavior and above which the room exhibits primarily diffuse reflections.
Working with Presets
Up to now, we've looked at an acoustical analysis using just one preset and one model. However, we can create multiple presets representing different acoustical material conditions, or even referencing different 3D models for both comparison purposes or for use in active acoustics and auralization.
Let's rename the existing Default preset to Unoccupied by clicking the ![]() icon beside the name. Next, add a new preset using the + icon. You'll note that the currently selected preset is duplicated. Rename the new preset to "Occupied" and select it using the
icon beside the name. Next, add a new preset using the + icon. You'll note that the currently selected preset is duplicated. Rename the new preset to "Occupied" and select it using the  icon.
icon.
Now that the new preset is selected, we will change some materials to show the differences. In this case, we will paint in an "Occupied" seating material where the "empty" seating material was in the first preset. Now we can quickly compare those results and see the performance differences.
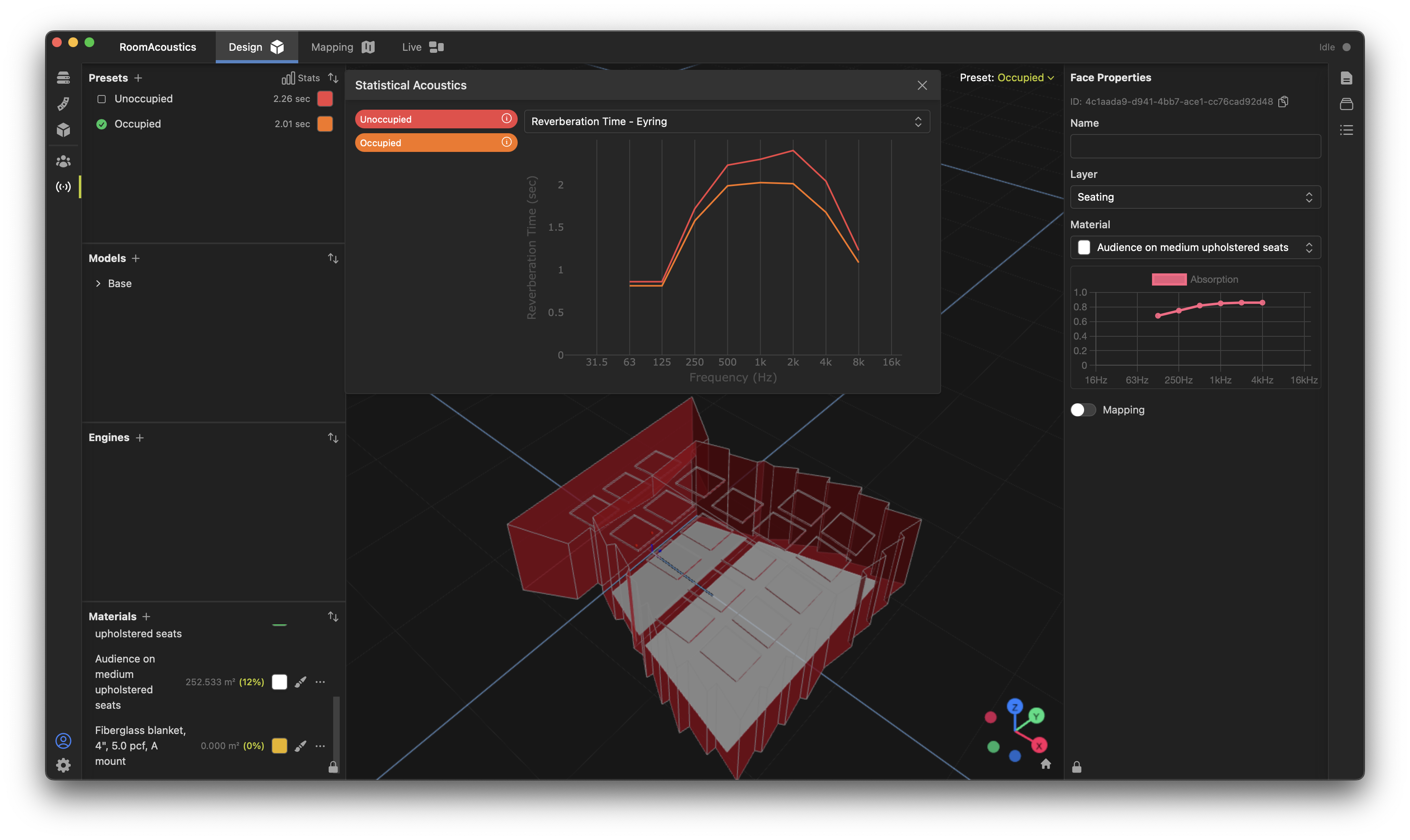
Using Multiple Models
In designing an architectural space, the process above is likely sufficient to create different acoustical treatment scenarios based on a single room model. For active acoustics simulations however, it may be desirable to create multiple different presets referencing different physical room models altogether. To do this, execute the following steps:
- Make sure you have a 3D object in the project representing the addition room(s) you wish to include. See "Designing in Fulcrum One".
- Create a new Model in the model list, using the "+" icon, and name it appropriately.
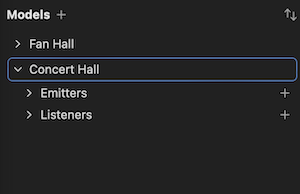
- Select the 3D object associated with this model in the properties toolbox.
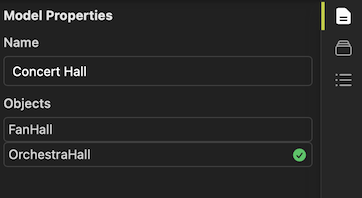
- Create a new preset, name it, and select the model into that preset.
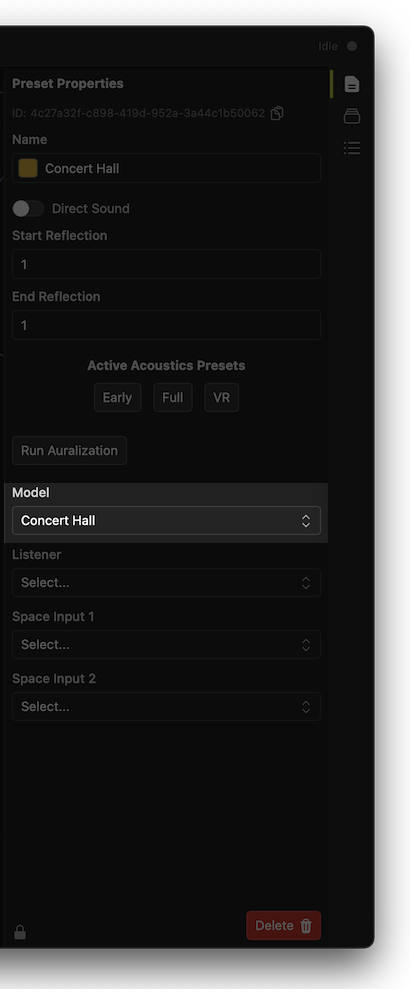
- Assign materials as desired.